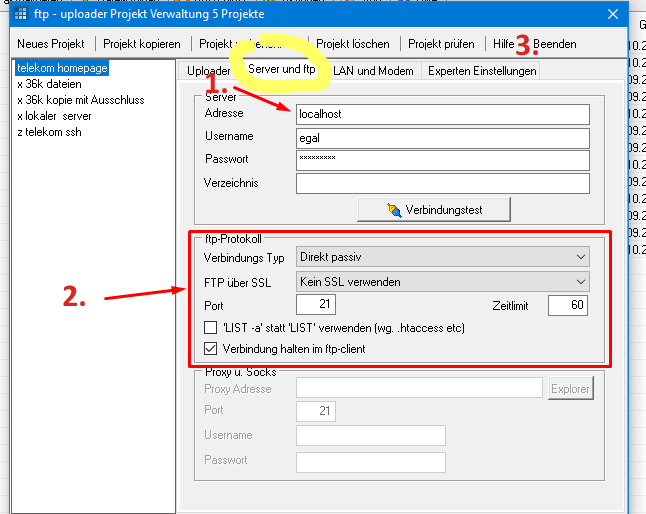Telekom Homepage Upload mit FTP-Uploader!
Dazu wird als SSH-Client das Freeware-Tool "Tunnelier" der Firma Bitweise genutzt, welches kostenfrei genutzt werden darf.
Zitat von der Hersteller-Homepage: Our client is free for use of all types, including in organizations.
Nähere Informationen zu dem Programm finden Sie auf der Bitvise ssh-client Homepage.
Klicken Sie in der Anleitung auf die Bilder um diese in Original-Größe zu sehen
Update 19.5.2019: Der Betreiber der Wetterstation wetter-gevenich.de hat uns auf diese Auto-Login Anleitung für den Tunnelier hingewiesen.
Schritt 1 - Tunnelier installieren
Tunnelier ist ein SSH Client der Firma Bitvise, welche auf Ihrem PC einen SSH Tunnel zum Telekom-Server bereitstellt, und es so dem FTP-Uploader ermöglicht, die Daten zum Telekom-FTP-Server zu übertragen.
Informationem zum Programm in englischer Sprache erhalten Sie unter www.bitvise.com/ssh-client
Hier können Sie den Download von BvSshClinet-Inst.exe starten (21MB)
Bitte installieren Sie anschließend das Programm mit den Standard Optionen.
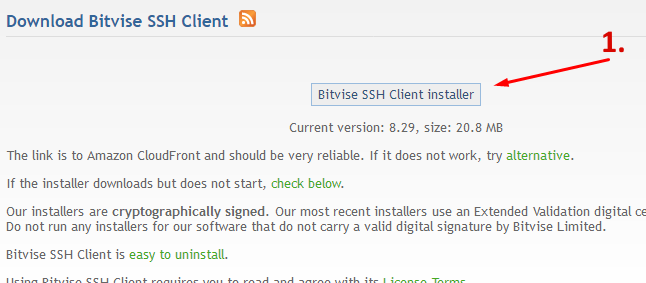
Schritt 2 - Telekom Logindaten eingeben
Bitte starten Sie nun den Bitvise SSH-Client. Als erstes müssen Sie ein Profil erstellen und dabei Ihre FTP-Server Login-Daten für den Telekom-FTP-Serer eintragen.
Bitte beachten Sie die Felder in dem Screenshot, und füllen Sie folgende Felder aus:
1. Host: hosting.telekom.de
2. Port: 22
3. Username: diesen können Sie aus dem FTP-Uploader übernehmen und hat in der Regel das Format "admin@ihrname.homepage.t-online.de"
4. Haken setzten im Feld "Store encrypted password in profile"
5. Password: Ihr Login-Password für den Telekom-FTP-Server
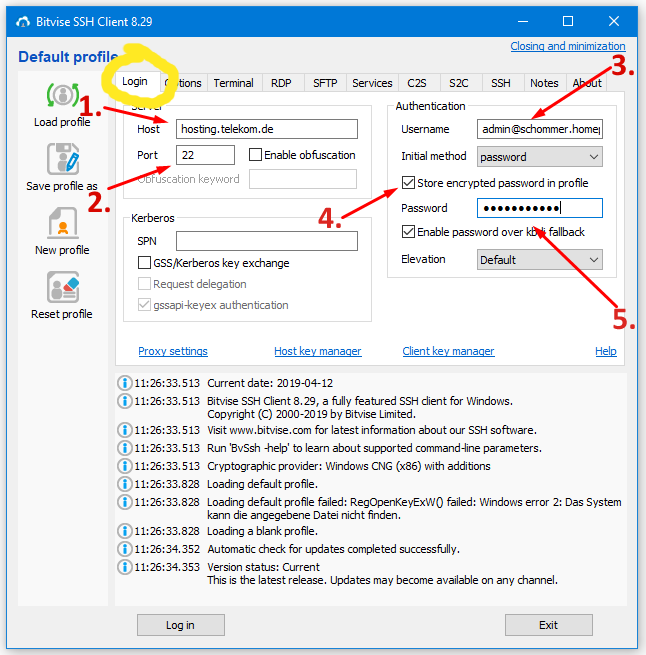
Schritt 3 - Optionen anpassen
Wechseln Sie nun auf den Reiter "Options"
1. Achten Sie darauf, dass "Automatically reconnect" aktiviert ist
2. Entfernen Sie den Haken bei "Open Terminal"
3. Entfernen Sie den Haken bei "Open SFTP"
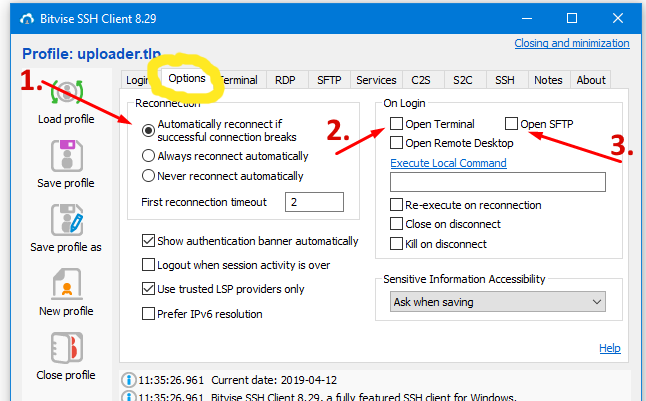
Schritt 4 - FTP-to-SFTP Bridge aktivieren
Wechseln Sie nun auf den Reiter "Services"
1. Setzten Sie den Haken bei "Enabled" im Feld "FTP-to-SFTP Bridge"
2. Speichern Sie das Profil z.b. unter dem Namen "uploader" um es nach einem PC Neustart erneut laden zu können.
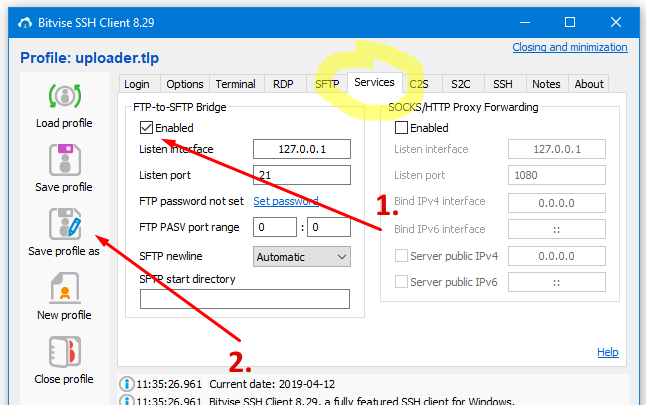
Schritt 5 - SSH Tunnel starten
1. Klicken Sie auf den Button "Login in"
In dem Protokollfenster daneben sollte blitzschnell und ohne Fehlermedung der Login zum Telekom FTP-Server nachzulesen sein. Die letzten Zeilen sollten lauten:
- Authentication completed
- Enabled FTP-to-SFTP Bridge
2. Sie können das Programm nun minimieren
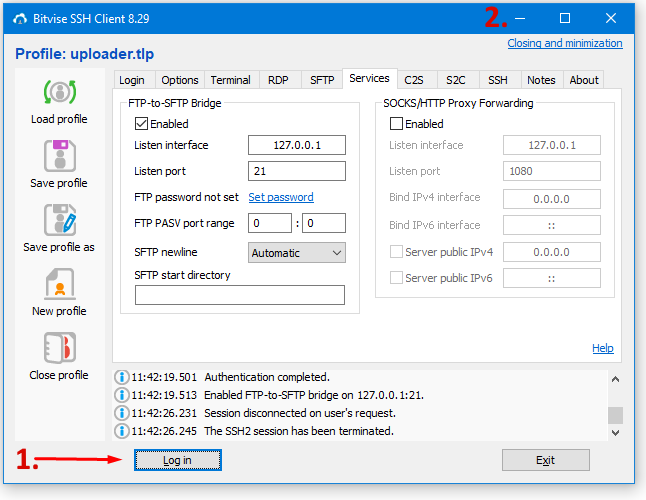
Schritt 6 - FTP-Uploader Projekt anpassen
Ihr Telekom-Homepage Projekt im FTP-Uploader muss nun so eingestellt werden, dass der SSH Tunnel genutzt wird:
Starten Sie den FTP-Uploader und wählen Sie im Menü "Projekte" den Punkt "Projekte verwalten..." und wechseln dort auf den Reiter "Server und FTP".
1. Server-Adresse: localhost (oder 127.0.0.1 )
2. Die Einstellungen zum FTP-Protokoll sollten den Standard-Einstellungen entsprechen.
3. Klicken Sie auf "Beenden" um die Änderung zu speichern.
Wenn Sie nun die Taste F9 drücken um den FTP-Client zu starten, sollte sich der FTP-Uploader mit dem Telekom-Server verbinden!